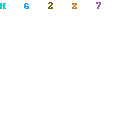ايجاد يک قاب ساده دور عکس در فــوتــوشــاپ
1. يک عکس در فتوشاپ باز کنيد.
2. کليد ترکيبي CTRL+A را بفشاريد تا کل عکس انتخاب شود.
3. از منوي SELECT گزينه MODIFY و سپس BORDER را بر گزينيد.
4. براي پهناي قاب عددي دلخواه (مثلا 30) را وارد کرده و OK کنيد.(در صورت مناسب نبودن از Undo & Redo استفاده کنيد)
5. حال از پالت ابزار در قسمت رنگها رنگ قاب را انتخاب کنيد. (قسمت رويي FOREGEROUND و قسمت زيرين BACKGROUND نام دارد)
6. براي انتقال رنگ از FOREGROUND به قاب از کليد ترکيبي ALT+DELETE و براي انتقال از BACKGROUND کليد ترکيبي CTRL+DELETE را بفشاريد.
7. براي پاک شدن خطچين رور قاب CTRL+D را بفشاريد.
1. يک عکس در فتوشاپ باز کنيد.
2. کليد ترکيبي CTRL+A را بفشاريد تا کل عکس انتخاب شود.
3. از منوي SELECT گزينه MODIFY و سپس BORDER را بر گزينيد.
4. براي پهناي قاب عددي دلخواه (مثلا 30) را وارد کرده و OK کنيد.(در صورت مناسب نبودن از Undo & Redo استفاده کنيد)
5. حال از پالت ابزار در قسمت رنگها رنگ قاب را انتخاب کنيد. (قسمت رويي FOREGEROUND و قسمت زيرين BACKGROUND نام دارد)
6. براي انتقال رنگ از FOREGROUND به قاب از کليد ترکيبي ALT+DELETE و براي انتقال از BACKGROUND کليد ترکيبي CTRL+DELETE را بفشاريد.
7. براي پاک شدن خطچين رور قاب CTRL+D را بفشاريد.